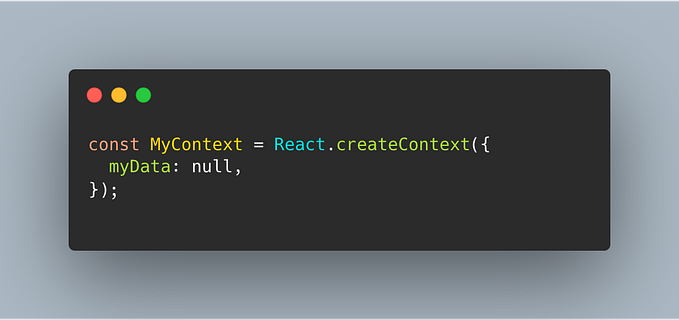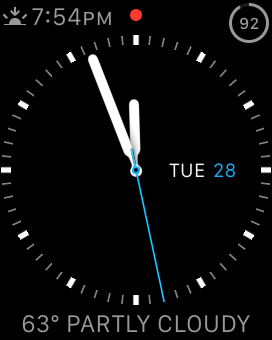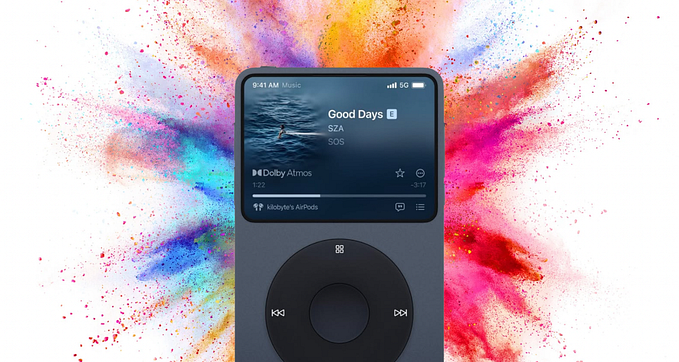Transferring all your data from an old iPhone to a new iPhone can be a little tricky. There are a few pitfalls you could run into, and some things you should be aware of. These 7 steps should help you avoid most issues.
I just got a new iPhone 7 recently and wanted to document the process for transferring all of my data from my iPhone 6s. This process took me one hour and I was running iOS 10 and watchOS 3 at the time.
Step 1 (Watch owners only): Unpair Apple Watch
If you own an Apple Watch, it is important that you first unpair before switching to a new phone. This is, unintuitively, the only way to create a backup of your Watch data on your phone, which can then be migrated. If you forget this step you will have to reset your Watch when you pair with your new phone and lose all your Watch data.
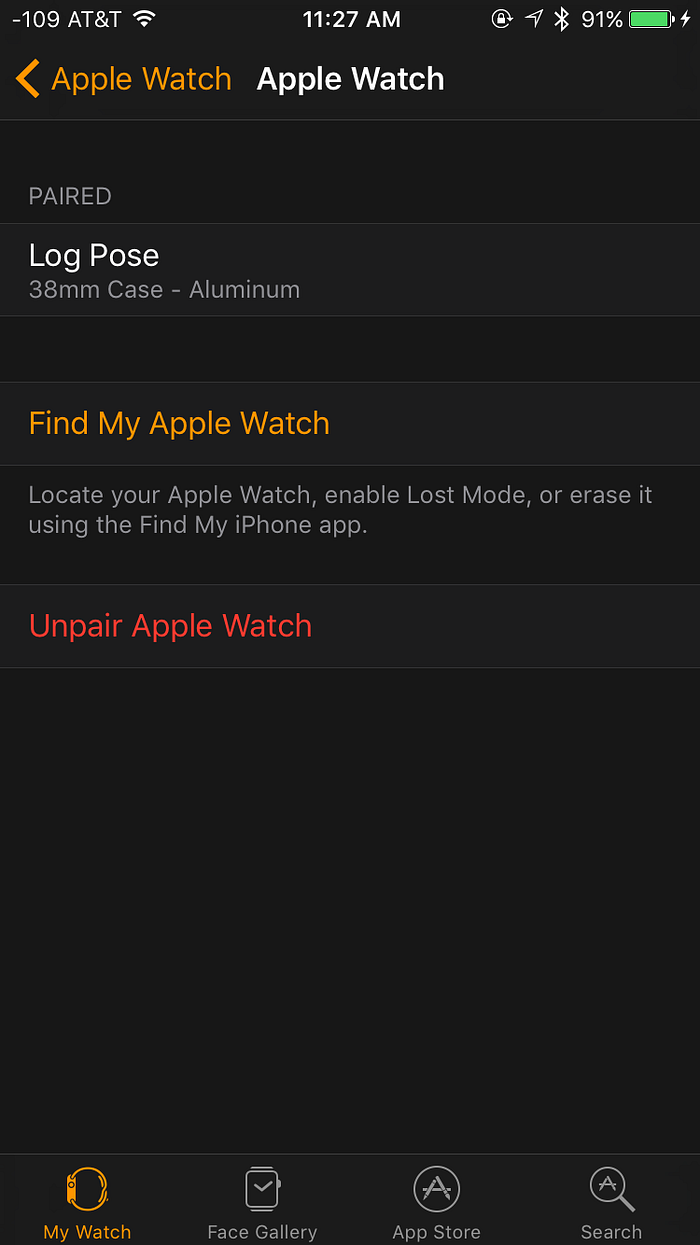
Step 2: Turn on airplane mode
This is a personal preference of mine. I hate missing data and would rather avoid texts or calls during this process than get them and not have them show up on my new phone. If you do not turn on airplane mode and receive a text, that text won’t be on your new phone when you restore from backup.

Step 3: Create encrypted backup in iTunes
Connect your iPhone to your computer and create an encrypted local backup. I never backup to iCloud because restoring from iCloud is a huge pain for two reasons. First, it is slow to transfer gigabytes of data over WiFi rather than directly from your computer. And second, the encryption allows the backup to save all your passwords so you don’t have to sign into all your mail, calendar, Twitter, Facebook, and whatever other app accounts you have. If you have a lot of apps on your phone this could save you hours of hunting for logins and passwords.
Note that while your apps’ user data will be backed up, the apps themselves will not be backed up due to App Thinning introduced in iOS 9. Ever since iOS 9, your apps will all have to download from the cloud after restoring, to make sure that your device downloads the proper version of the app tailored to your particular device. Also note that apps download in the order they are on the home screen, so make sure your most important apps are on the earlier screens of your phone. More details about App Thinning here.
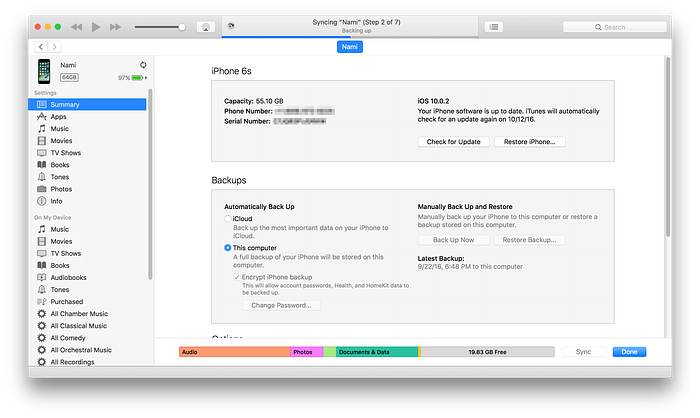
Step 4: Restore from iTunes backup
Congratulations on backing up all your data! Time to set up your new phone! Turn on your new phone and follow the setup instructions. When it asks about restoring data, connect it to your computer and follow the instructions in iTunes.
You may run into issues if your new phone’s iOS version doesn’t match your backup. If this happens, you should update your new phone before restoring:
1. Set up your new phone as new and skip as much of the welcome flow as possible (avoid signing in with your Apple ID).
2. Go into Settings and upgrade iOS over Wi-Fi.
3. After upgrading, reset the phone in Settings > General > Reset > Erase All Content and Settings.
4. Now try restoring from iTunes.
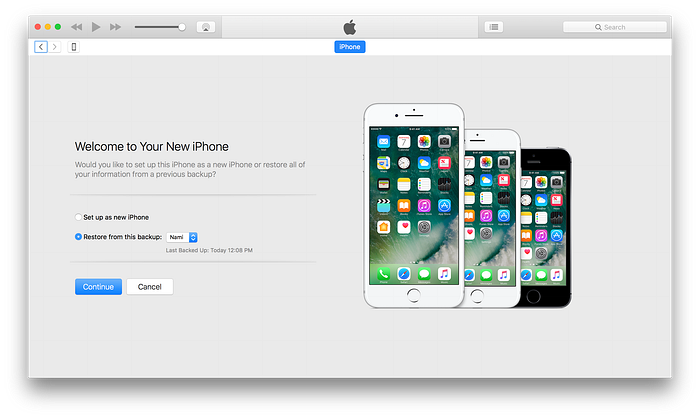
Step 5 (unlocked iPhones only): Swap SIM cards
Unlocked iPhones come without a SIM card and will need one in order to get cellular data. If you purchased a carrier version you will skip this step and deal with Apple or your carrier instead.
If you have trouble ejecting your SIM card with a paperclip or needle, I recommend finding a thumbtack. Being able to apply more pressure definitely helps when the SIM tray is being difficult.

Step 6 (Watch owners only): Pair and restore Apple Watch
Time to restore your watch! Just launch the Apple Watch app on your new phone and begin the pairing process.
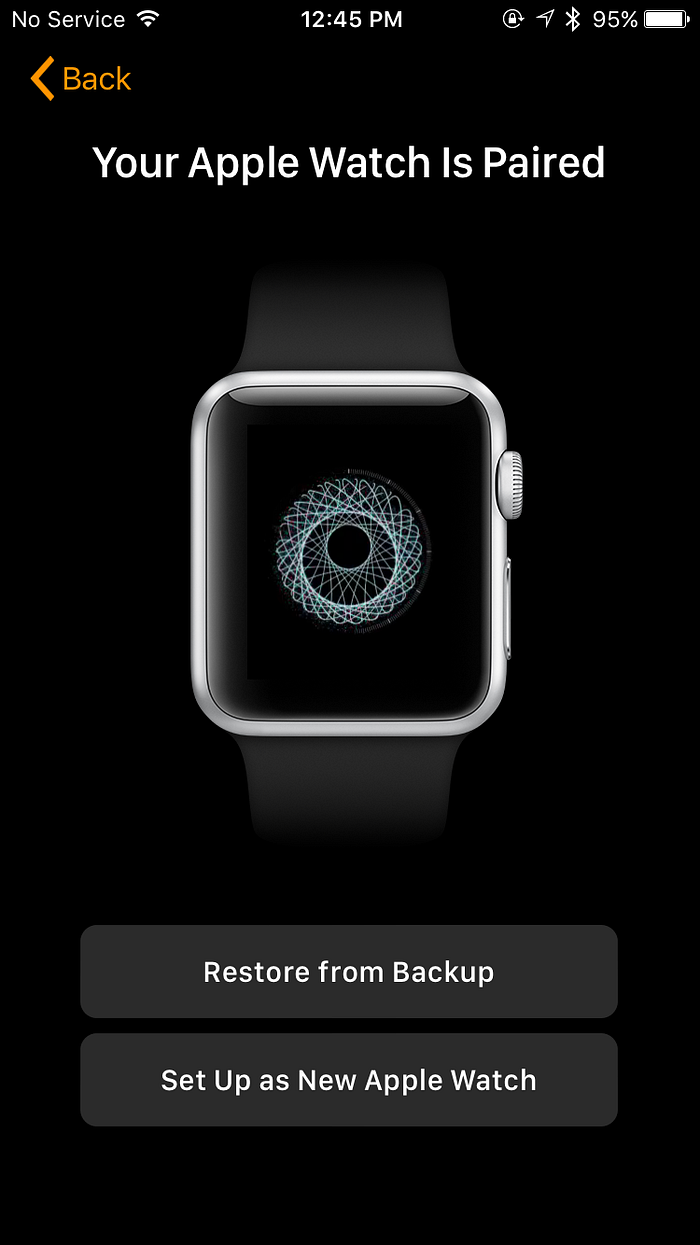
Step 7: Finishing touches
Almost done! Your apps should now be downloading from the cloud (see note in step 3). Unfortunately, there are a few things that do not transfer over and need to be set up manually:
- All credit cards in Apple Wallet need to be re-added.
- All bluetooth devices will be forgotten and will need to be re-paired.
- Any apps that sync to the cloud, like music, eBook, or podcast apps, will need to re-download content.
- Any apps that use fingerprints like banking, credit card, or payment apps will ask you to sign in before allowing Touch/Face ID sign-in.
- Any apps that use Motion Activity like pedometer apps need to be reauthorized.
- Any apps that you want to receive notifications from need to be reauthorized.
- If you use Google’s iOS app for authentication (which you should), then update your Google account(s) to use your new phone for 2-step Verification.
- Any Duo accounts need to be reconnected.
- For some reason Google Maps needed me to sign in again to know where I live and work.
- If you are getting rid of your old iPhone, make sure to Sign out of iCloud and the iTunes & App Store.
I hope this guide helps you. Enjoy your new phone!